
录音慢放免费版(voice again)
v1.7.0 正式版大小:5.24M更新:2019-01-14 16:35
类别:音频处理系统:Win7, WinAll
分类

大小:5.24M更新:2019-01-14 16:35
类别:音频处理系统:Win7, WinAll
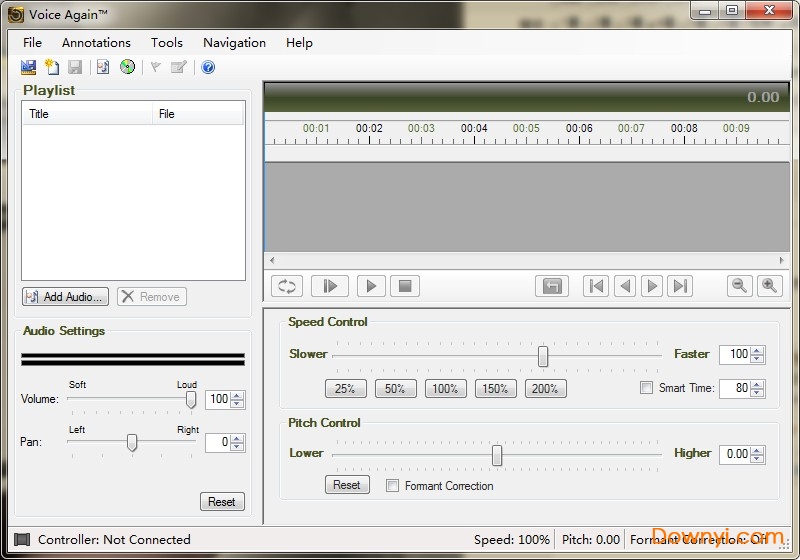
录音慢放免费版是个好用的电脑音频处理软件,这里你可以实时对录音音频进行处理,非常便捷的添加内容或者对内容进行删减,还能对音频进行放慢,非常实用。感兴趣的朋友欢迎来下载!
录音慢放软件一款很好用的录音慢放软件,能够在不改变音调并保证声音清晰的情况下慢放任何录音,最高支持慢放10倍,并支持注释功能,可以帮助您为录音的重要部分添加标签,非常适合在分析录音、听写采访记录等情况下使用。
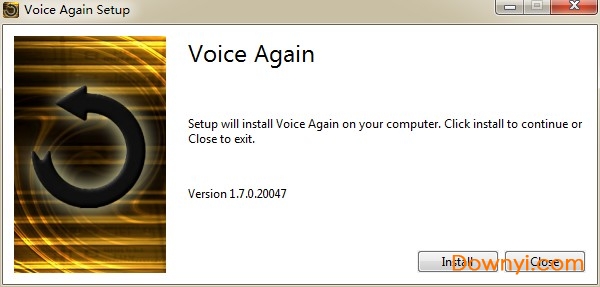
1、将录音速度减慢10倍!voice again中的高质量信号处理可以保持各种速度的清晰度。使用语音清晰度功能来改善语音理解。
2、使用高级播放工具对录音的任何部分进行归零,分析和收听。卓越的降噪算法有助于通过消除嘈杂的背景,嘶嘶声和嗡嗡声来清理录音。
3、用注释书写录音的重要部分。文本标志为您提供闪电般的快速导航以及准确记录采访或口述的方式。
4、与最新的脚踏控制器(如vec infinity in-usb-2脚踏板)兼容。只需即插即用:即刻提高您的工作效率。
5、通过渲染高品质音频文件创建新内容。内容可用于审查项目,与他人分享和协作,或用于添加多媒体项目。
一、主界面介绍
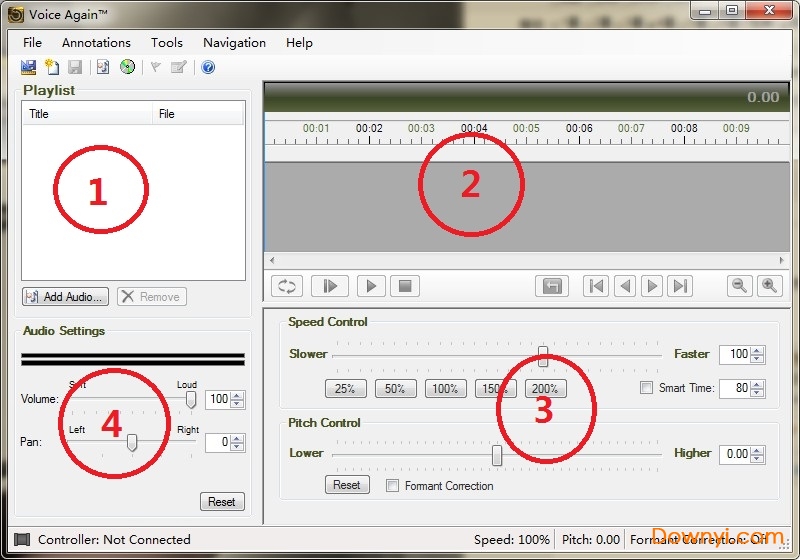
1、播放列表
播放列表(1)提供已加载到voice again项目中的音频文件列表。您可以将任意数量的音频文件添加到播放列表中。点击此列表中的项目将会将音频信息加载到轨道视图中。
2、跟踪视图
音轨视图(2)为您提供音频文件的图形视图。它提供了录制的时间线以及导航和播放音频的方式。缩放控件允许您放大以增加图形的细节,从而实现更精确的导航。
导航控件可让您快速移动到音频的不同部分。注释在轨迹视图中显示为图形标记。您可以向注释添加文本以辅助导航。
一旦您导航到文件中的某个位置,您可以以单次播放或重复播放音频。将重复播放与速度控制结合使用,可以高效地收听和分析音频。
3、速度和音调控制
速度和音高控制(3)为您提供改变录音速度或音调的工具。减慢录音对于仔细分析音频以获得在正常速度下不那么容易的细节特别有用。加快录音对于快速浏览音频以节省时间非常有用。为了清晰起见,音高控制可以有助于提高或降低声音。
您可以将录音速度降低10倍(10%正常)。通常,将语音录制速度减慢2倍(50%正常)至4倍(25%正常)对听音乐细节非常有用。为了节省时间,您可以将记录速度提高至6倍(600%正常)的倍数以覆盖录像。
音高可以通过正负两个八度音阶来修改。这为您提供了广泛的音高转换。移动音高时,您还可以添加formant correction选项以保持声音更自然。
4、音频设置
音频设置(4)提供全局音频音量和声像控制。音量控制可调节voice again将多大的声音输出到扬声器。平移控制可调整立体声录制的相对从左到右输出。
二、开始使用
1、将音频导入播放列表
语音再次可以导入多种音频文件格式,包括microsoft wave(wav),ogg vorbis(ogg),windows media format(wma)和mp3 audio(mp3)。 您可以通过单击“文件>导入音频...”菜单项将音频导入到播放列表中。 这将启动“导入音频向导”,您可以选择一个文件并选择应用降噪。 一旦完成向导,您选择的音频文件将被添加到播放列表中。
您还可以使用播放列表控件下方的“添加音频”按钮将文件导入播放列表。 这会将音频文件添加到播放列表中,而不会降低噪音。 您还可以将音频文件添加到播放列表,方法是将文件从桌面或任何文件夹拖放到播放列表控件上。
2、再次启动语音
当您第一次启动voice again时,您将从一个空的项目开始。
3、将音频导入播放列表
语音再次可以导入多种音频文件格式,包括microsoft wave(wav),ogg vorbis(ogg),windows media format(wma)和mp3 audio(mp3)。您可以通过单击“文件>导入音频...”菜单项将音频导入到播放列表中。这将启动“导入音频向导”,您可以选择一个文件并选择应用降噪。一旦完成向导,您选择的音频文件将被添加到播放列表中。
您还可以使用播放列表控件下方的“添加音频”按钮将文件导入播放列表。这会将音频文件添加到播放列表中,而不会降低噪音。您还可以将音频文件添加到播放列表,方法是将文件从桌面或任何文件夹拖放到播放列表控件上。
4、播放音频,注释和导航
点击播放列表中的项目可在音轨视图中显示音频。要播放音频,请单击轨迹视图底部最左侧的“全部播放”按钮。这将开始播放音频。您应该听到扬声器的音频播放,并且音轨视图将在当前正在播放音频的位置显示蓝色光标。您可以通过点击“停止”按钮来停止播放。
您可以通过左键拖动轨迹视图来选择音频的一部分。这将创建一个突出显示的区域,显示您选择音频的位置。如果您点击“从选区播放”按钮,它将在选区开始时开始播放并播放,直到选区结束。点击“重复”按钮将允许您在轨道视图的选定区域循环播放。
注释可帮助您将“轨迹视图”中的音频组织到可选择添加文本信息的区域。要添加注释,请选择您想用鼠标创建的区域。接下来点击“注释>添加注释...”菜单项。这会将标记标记放入选定区域。
要在音频中向前和向后导航,请使用位于“播放”和“停止”按钮右侧的“快进”和“后退”按钮。您也可以使用“go to beginning”和“go to end”按钮快速转到音频的开头或结尾。 “即时回放”按钮可让您将播放光标移回2秒。
5、修改速度和音调
您可以通过向左(较慢)或向右(较快)移动“速度控制”滑块来修改录制速度。您也可以使用速度控制按钮(范围从25%到200%)来改变速度。减慢录音对于拾取音频中以正常速度听不到的细节非常有用。通过提高录音速度,您可以通过快速扫描音频来节省时间。
“音调控制”可让您更改播放录制的频率或音高。您可以将录音更改为负或两个八度。这可以让您降低高音或提高低音以提高清晰度。共振峰校正提供了一种在音高变换期间产生更自然的声音的方法。
6、创建一个音频文件
voice again可以渲染为wav,ogg,wma格式。要将播放列表中的一个或多个项目呈现为其中一种媒体类型,请单击“文件>呈现音频文件...”菜单。这将弹出一个“文件渲染向导”对话框。此向导将允许您选择一个或多个播放列表项目,音频格式以及将创建这些文件的文件夹。

win10麦克风混响效果器 音频处理460KBv2017 绿色最新版
下载
MP3 Repair Tool(mp3音乐文件损坏修复工具) 音频处理572KBv1.5.2 绿色中文版
下载
超级mp3录音机绿色修改版 音频处理652KB
下载
volumouse(音量调节工具) 音频处理152KBv2.03 绿色版
下载
音效增强软件dfx audio enhancer 音频处理5.59Mv11.400 汉化免费版
下载
SRS Premium Sound(音效增强软件) 音频处理1.85M中文版
下载
Letasoft Sound Booster(音量放大软件) 音频处理2.29Mv1.1 中文版
下载
麦克风输出软件 音频处理269KBv1.0 绿色版
下载
audition软件 音频处理35KBv1.5 汉化破解版
下载
DeFX音效插件 音频处理68KBv0.97 简体中文版
下载
TTSUU(文本转语音软件) 音频处理4.64Mv3.0 免费版
下载
百特一键电音 音频处理53.71Mv16.0 免费版
下载
My MPC 三月鸟DIY版 音频处理21.70Mv6.4.9.0 精品版
下载
雷霆一键电音软件 音频处理13.59Mv1.0 永久免费版
下载
iSurround电脑音效增强软件 音频处理11.00Mv1.0.0.1 官方版
下载
sound forge中文版(音频编辑软件) 音频处理44.52Mv9.0 免费版
下载