
大白菜u盘启动装机版
v8.3 win7/win10版大小:819.00M更新:2019-12-07 10:07
类别:磁盘工具系统:Win7, WinAll, win 10
分类

大小:819.00M更新:2019-12-07 10:07
类别:磁盘工具系统:Win7, WinAll, win 10
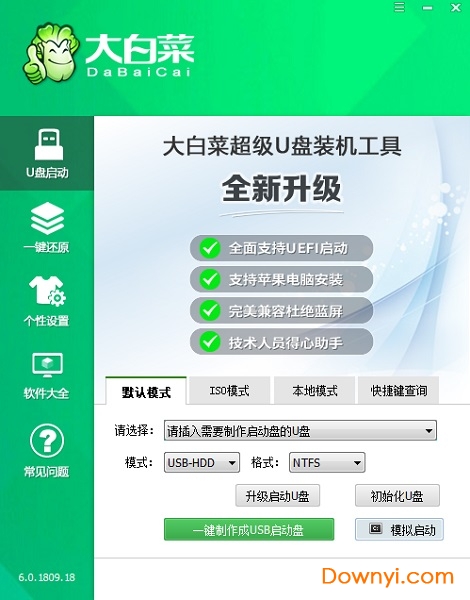
大白菜u盘启动装机版是专门用于大家装系统的,我们使用它可以快速的制作系统盘,然后就可以简单方便的重装系了,还比较实用,而且你还可以导入iso镜像,有需要的话不妨来本站下载使用。
《大白菜》是中国最出名的装机系统之一,是使用面最广,用户最多的装机系统之一,拥有非常庞大用户量,因此也拥有非常适合装机的操作步骤,软件功能。符合中国人的使用习惯,一键安装多快好省,并拥有非常好的软件保护体系,保证你的电脑安全
一盘两用快捷方便
平时储存资料,需要时可作为启动盘修复或重装系统,携带方便,可随时帮您维护电脑系统;
u盘主导抛弃光盘光驱
解决自制引导光盘和光驱更换系统不方便的问题,实现自由更换系统,我的系统,想换就换。
全程一键安装零技术基础
全程一键制作安装,无需任何技术基础。操作超级方便快捷,电脑菜鸟也能一学即会;
支持各种u盘读写速度快
几乎支持所有u盘,读写速度极快、制作时间短、几分钟就能完成u盘启动盘制作;
第一步下载并且安装好大白菜装机版,打开安装好的大白菜装机版,插入u盘等待软件成功读取到u盘之后,点击“一键制作启动u盘”进入下一步操作。如下图所示

第二步在弹出的信息提示窗口中,点击“确定”进入下一步操作。如下图所示
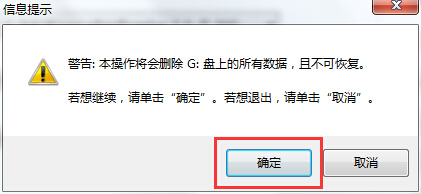
第三步耐心等待大白菜装机版u盘制作工具对u盘写入大白菜相关数据的过程。如下图所示
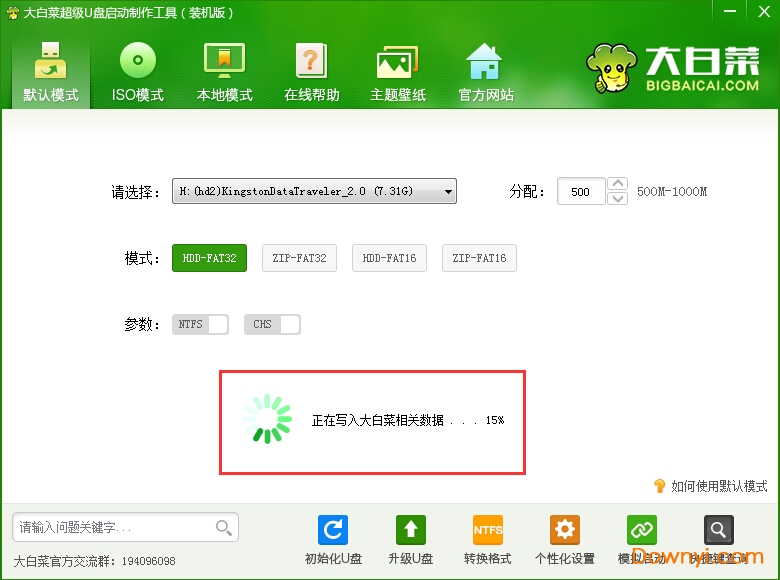
第四步完成写入之后,在弹出的信息提示窗口中,点击“是(Y)”进入模拟电脑。如下图所示
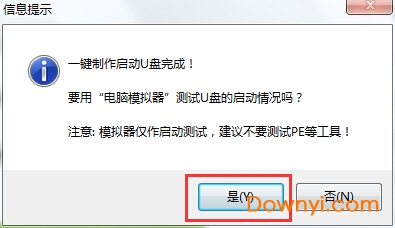
第五步模拟电脑成功启动说明大白菜u盘启动盘已经制作成功,按住Ctrl+Alt释放鼠标,点击关闭窗口完成操作。如下图所示
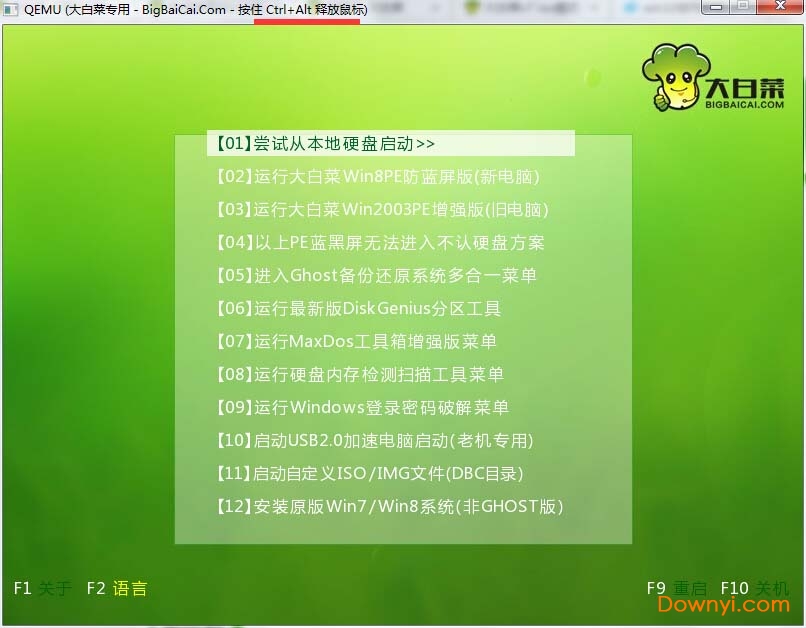
第一步
将制作好的大白菜u盘启动盘插入usb接口(台式用户建议将u盘插在主机机箱后置的usb接口上),然后重启电脑,出现开机画面时,通过使用启动快捷键引导u盘启动进入到大白菜主菜单界面,选择“【02】大白菜Win8PE标准版(新机器)”回车确认。如下图所示

第二步
登录大白菜装机版pe系统桌面,系统会自动弹出大白菜PE装机工具窗口,点击“浏览(B)”进入下一步操作。如下图所示

第三步
点击打开存放在u盘中的ghost win7系统镜像包,点击“打开(O)”后进入下一步操作。如下图所示

第四步
等待大白菜PE装机工具提取所需的系统文件后,在下方选择一个磁盘分区用于安装系统使用,然后点击“确定(Y)”进入下一步操作。如下图所示
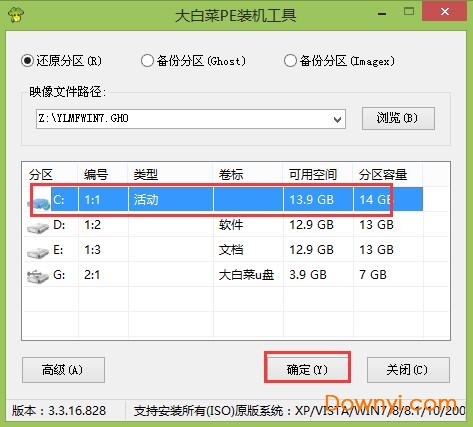
第五步
点击“确定(Y)”进入系统安装窗口。如下图所示
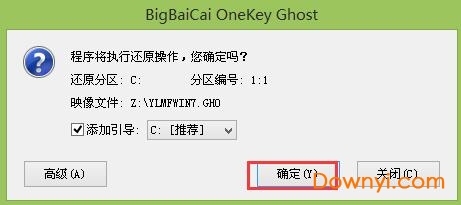
第六步
此时耐心等待系统文件释放至指定磁盘分区的过程结束。如下图所示
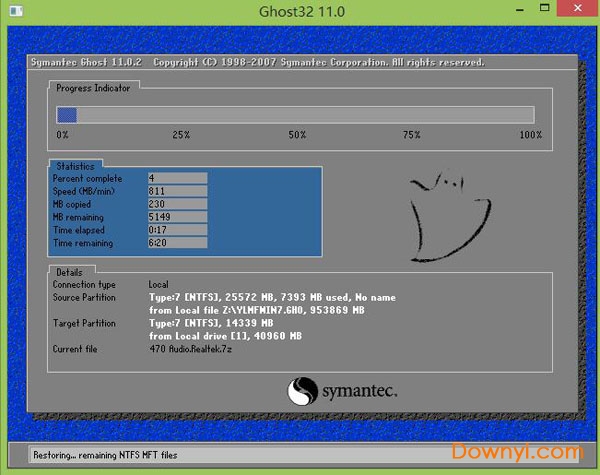
第七步
释放完成后,电脑会重新启动,稍后将继续执行安装win7系统后续的安装步骤,所有安装完成之后便可进入到win7系统桌面。如下图所示

我的系统想换就换:解决自制引导光盘和光驱无法方便更换系统的问题,大白菜启动盘实现了自由更换系统,做到我的系统,想换就换!
u盘保护病毒无踪:u盘是病毒传播的主要途径之一!大白菜启动u盘采用写入保护技术,彻底阻断病毒,最大程度保护u盘,免受病毒侵袭;
一键安装多快好省:全程一键安装,无需任何技术基础,电脑菜鸟一学即会!几乎支持所有u盘,读写速度快、制作时间短、彻底抛弃光驱;
大白菜超级u盘启动制作工具 大小:621.00M版本:v8.0.17.522 最新版下载
大白菜winpe启动盘(u盘启动盘制作工具) 大小:868.00M版本:v6.0 官方最新版下载

PQ分区魔术师 磁盘工具4.61Mv8.0 汉化版
下载
硬盘分区魔术师软件(pqmagic) 磁盘工具12.20Mv11.0 中文版
下载
erasetools(u盘修复工具) 磁盘工具371KBv2017 最新版
下载
软盘镜像Image文件制作(WinImage Pro) 磁盘工具710KBv9.0 汉化版
下载
pctools9.0(硬盘修复工具) 磁盘工具4.88M免费版
下载
金士顿u盘phison-UP10修复量产工具 磁盘工具913KBv1.79.00 绿色中文版
下载
hd tune pro中文修改版 磁盘工具2.17Mv5.70 绿色版
下载
ramdisk plus(虚拟磁盘) 磁盘工具27.53Mv2017 中文版
下载
Defraggler(磁盘碎片整理软件) 磁盘工具2.63Mv2.21.0.993 官方最新版
下载
万能硬盘低格工具(Low-Level Formatting) 磁盘工具300KB中文绿色版
下载
HDD Low Level Format Tool(硬盘低格工具) 磁盘工具230KBv4.40 免费中文版
下载
藤楼庄园USB工具 磁盘工具5.15M绿色中文免费版
下载
ccdisk完美修改版 磁盘工具3.94M最新版
下载
Acronis Disk Director Suite(windows硬盘分区工具) 磁盘工具72.20Mv11.0.12077 汉化破解版
下载
acronisdiskdirector10中文版 磁盘工具72.11M
下载
UltimateDefrag(磁盘碎片整理工具) 磁盘工具20.29Mv5.1.10.0 汉化破解版
下载