
VirtualBox虚拟机
v6.1.18.142.142 电脑版大小:103.24M更新:2021-03-15 14:51
类别:系统其它系统:Win7, WinAll
包名:

大小:103.24M更新:2021-03-15 14:51
类别:系统其它系统:Win7, WinAll
包名:
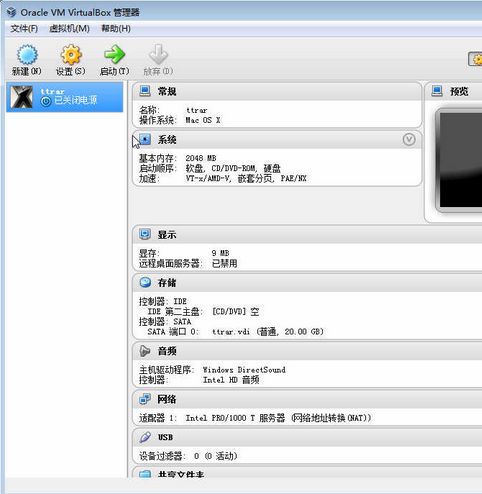
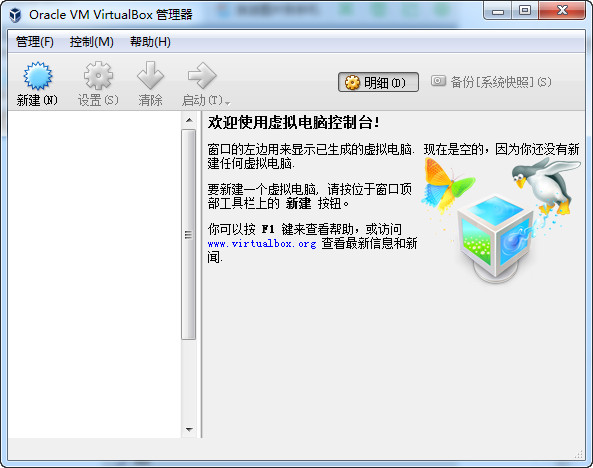
VirtualBox虚拟机是一款系统安装使用的虚拟机工具,能够实现最为便捷的客户端智能数据监控管理,为用户建立良好的运行环境,设置稳定运行和智能检测提醒功能,使用简单方便,欢迎到当易网下载体验!
virtualbox是甲骨文公司xvm虚拟化平台技术的一部份。它提供用户在32位或64位的windows、solaris 及linux 操作系统上虚拟其它x86的操作系统。用户可以在virtualbox上安装并且运行 solaris、windows、dos、linux、os/2 warp、openbsd及freebsd等系统作为客户端操作系统。
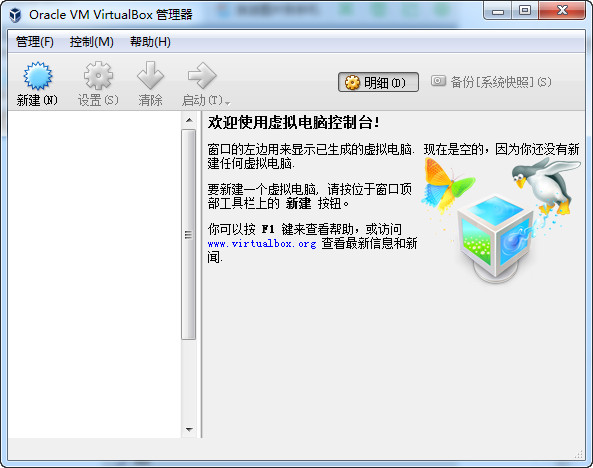
- 支持sata硬盘ncq技术
- 虚拟硬盘快照
– 支持64位客户端操作系统,即使主机使用32位cpu
- 支持vt-x与amd-v硬件虚拟化技术
- iscsi支持
- usb与usb2.0支持
– 无缝视窗模式(须安装客户端驱动)
– 能够在主机端与客户端共享剪贴簿(须安装客户端驱动)
– 在主机端与客户端间建立分享文件夹(须安装客户端驱动)
– 最多虚拟32颗cpu(3.0版后支持)
- 内建远端桌面服务器,实现单机多用户- 支持vmware vmdk磁盘档及virtual pc vhd磁盘档格式
- 3d虚拟化技术支持opengl(2.1版后支持)、direct3d(3.0版后支持)、wddm(4.1版后支持)
1.虚拟硬盘快照
2.virtualbox中文版软件支持sata硬盘ncq技术
3.内建远端桌面服务器,实现单机多用户
4.virtualbox软件支持64位客户端操作系统,即使主机使用32位cpu
5.vbox虚拟机软件支持vmware vmdk磁盘档及virtual pc vhd磁盘档格式
1、下载安装好virtualbox虚拟机后,打开软件,点击左上角的新建,如下图:
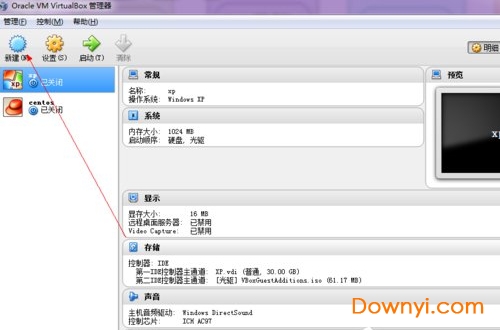
2、输入新建的虚拟机的名字,安装个人习惯命名,选择好系统版本,如下图:
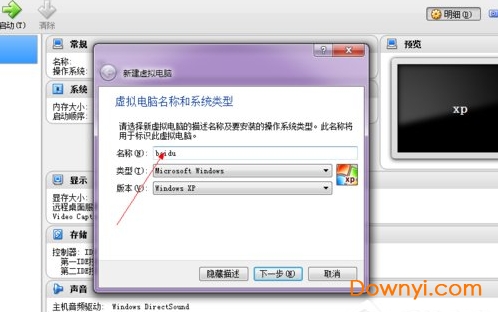
3、尽量设置内存大小512mb以上,如下图:
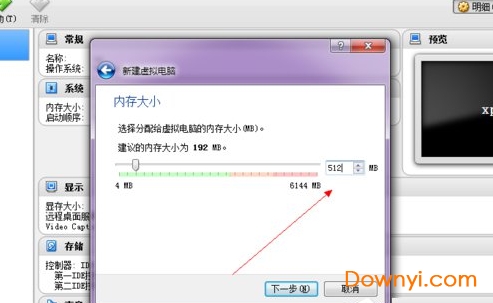
4、选择“现在创建虚拟硬盘”直接点创建即可,如下图:
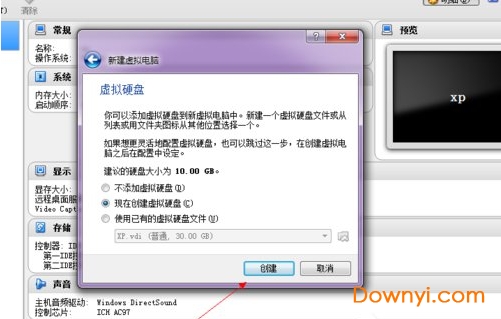
5、点击选择vdi(virtualbox硬盘映像),如下图:
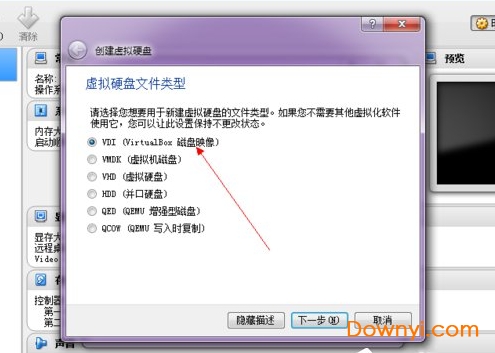
6、点击选择动态分配,下一步,如下图:
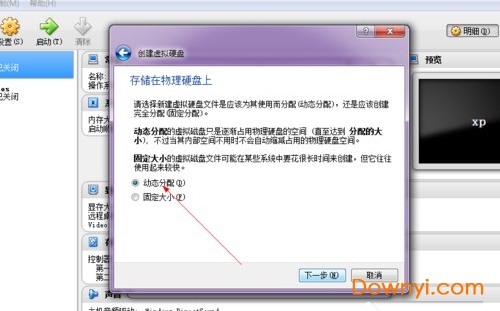
7、设置系统的硬盘大小,可以自己设置文件的保存路径,如下图:

8、点击确定后,一个新的虚拟机就设置好了,如下图:
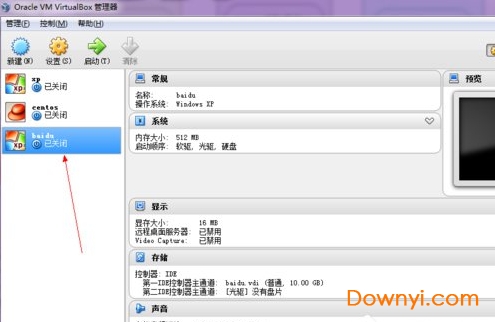
9、这里还需要开始为这个虚拟机载入安装光盘了。点击上面的设置,如下图:
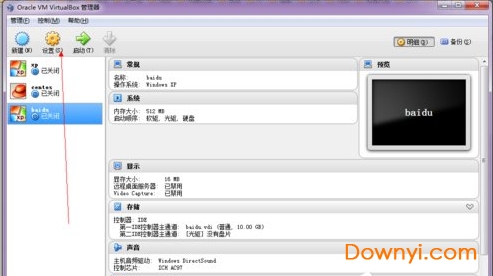
10、在设置选择里面,点击左侧的存储,如下图:
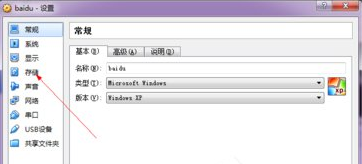
11、这是如图所示,选择载入你的安装光盘:
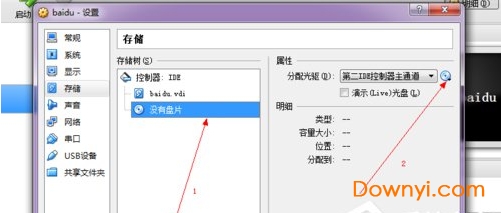
12、选择好以后点击确定:
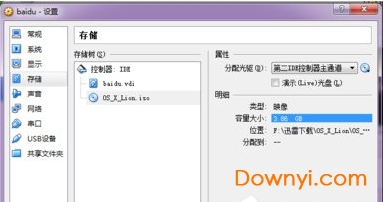
13、最后启动:
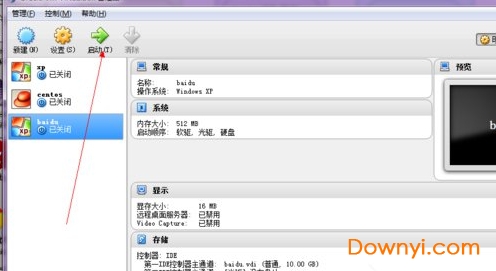
在virtualbox网站下载主机操作系统对应的二进制文件。virtualbox可以安装在32位和64位操作系统上。在32位主机操作系统上运行64位的虚拟机是可以的,但必须在主机的bios中启用硬件虚拟化特性。
运行二进制安装文件将开启一个简单的安装向导,允许用户定制virtualbox特性,选择任意快捷方式并指定安装目录。usb设备驱动以及virtualbox host-only网络适配器将一起安装。
创建虚拟机
在virtualbox中创建虚拟机相当简单,很多设置可以按照用户个人的喜好进行配置。一旦安装了客户操作系统并选择了资源和网卡设置,就可以尝试在小环境或开发环境中使用virtualbox了。
总体来说,在virtualbox中创建虚拟机分三步:
1. 为创建virtualbox虚拟机做准备
首先,命名虚拟机并选择将要运行的客户操作系统类型。此时选择的客户os会影响之后向导中出现的默认设置。
接下来,配置计划分配给每个虚拟机的内存大小。virtualbox不支持内存过量使用,所以不能给一个虚拟机分配超过主机内存大小的内存值。
最后一个步骤是创建虚拟磁盘并指定虚拟机磁盘文件的类型和大小(见图3)。在oracle vm virtualbox中,你可以选择动态扩展的磁盘或者固定大小的磁盘。动态磁盘起始值较小,随着客户操作系统写入数据到磁盘而逐渐增加。对于固定磁盘类型来说,所有的磁盘空间在虚拟机创建阶段一次性分配。之后也可以给虚拟机增加磁盘,或者使用vboxmanage命令行工具增加磁盘大小。
2. 安装virtualbox客户操作系统
一旦完成了virtualbox虚拟机创建向导,就可以开始安装客户操作系统了。为了挂载客户操作系统光盘,选择虚拟机,单击设置,开始编辑虚拟机硬件配置。(1)选择左边面板中“存储”选项.(2)选择“存储”选项下的cd/dvd图形。(3)选择属性视图下带箭头的cd/dvd图形配置虚拟的cd/dvd驱动器。
客户操作系统安装完成后,应该安装增强功能包,增强功能包包括一些便于集成主机和虚拟机的驱动程序。为安装增强功能包,需要打开虚拟机控制台窗口,在顶部菜单中选择设备,然后选择安装增强功能包,启动一个简单的安装向导。增强功能包安装完成后,会重启虚拟机。
3. 在virtualbox中设置虚拟机
虚拟机关闭时,可以编辑虚拟机设置并更改硬件。virtualbox具有高级硬件设置特性,启用了io apic、pae/nx和嵌套分页。用户还可以修改虚拟cpu的数量—最多支持32个—不用管主机具有的物理cpu的核数。
最后配置虚拟网卡。virtualbox允许在一个虚拟机上配置至多四块虚拟网卡。默认的是amd pcnet-fast iii,大多数操作系统都支持amd pcnet-fast iii。也可以选择amd pcnet-pci ii和intel pro-1000系列的网卡,以及支持直接存取主机网卡的准虚拟化网卡。
支持usb 3.0设备:虚拟机系统可识别usb3.0接口;
支持windows 所有平台双向拖放文件;
增加了编辑菜单,vm窗口的快捷方式图标等功能。
改进了cpu利用率:软件能够利用最新硬件指令发挥最高性能;
改进了磁盘映像加密:使用行业标准aes算法,这有助于确保数据的安全性;
1.先下载virtualbox;
2.安装。这个步骤很简单,如果中途弹出安装驱动的提示请选择“继续安装”。部分用户安装完以后需要重启创建虚拟机
3.首先运行virtualbox,然后单击左上角的“新建”
4.这时候来到了“新建虚拟电脑向导”,直接单击“下一步”
5.这一步我们要为虚拟机命名,同时选择要安装的系统。正确选择要安装的系统可以让virtualbox帮助你配置合适的硬件环境
6.这里选择为虚拟机分配内存的数量。如果你的内存小于512mb的话就保持默认配置,如果在512mb与1g之间可以设置为256mb,如果是1g以上的话可以设置384mb或者更多。
7.接着开始创建硬盘,选择“create new hard disk”以后按“下一步”
8.这时我们来到了“新建虚拟硬盘向导”,直接单击“下一步”
9.这里我们需要选择创建的磁盘类型。如果你的硬盘不是大的用不完的话请选择“动态扩展”
10.这里我们要选择存放硬盘镜像的地点以及硬盘镜像的大小。如果你的虚拟机只是用来打包软件的话那么默认的10g空间足够用了
11.最后确认硬盘信息,点击“完成”
12.再确认虚拟电脑的信息,点击“完成”
13.这时我们已经成功的创建了一个虚拟机了,接下来我们要开始配置这个虚拟机安装操作系统
14.选择刚才创建的虚拟机,然后单击上方的“开始”
15.这时会弹出“首次运行向导”,单击“下一步”
16.这里选择要通过什么介质安装。如果你要通过光盘安装的话直接在“介质位置”选择你光盘的盘符就行了。这里
17.我们使用光盘镜像安装,选择下面的“虚拟介质”,然后单击右边的文件夹图标
18.这时我们来到了“虚拟介质管理器”,单击上方的“注册”
19.选择光盘镜像所在的位置,然后单击“打开”
20.选择刚才添加的光盘镜像,然后单击“选择”
21.在这里单击“下一步”继续
22.最后确认信息,然后单击“完成”
23.接着我们将进入安装系统的步骤。和正常安装的方法一样,这里不再多做说明了。安装驱动/配置文件共享
24.当我们安装好系统就要为其安装驱动了。选择虚拟机窗口上方的“设备”-“安装增强功能”
25.这时在虚拟机内会弹出安装向导。如果没有弹出的话请运行虚拟电脑光驱里的“vboxwindowsadditions.exe”文件一路下一步,最后会提示重启虚拟机,重启一下驱动就安装好了。
26.接下来配置文件共享,方便实体机和虚拟机进行文件交换。
27.右击虚拟机右下角的文件夹图标,弹出“数据空间”窗口。选择右侧文件夹带加号的按钮
28.这时弹出“添加数据空间”窗口,选择“数据空间位置”-“其他”,然后选择在本地要共享的目录。如果要让这个共享一直保持的话记得要勾选“固定分配”,完成后点“ok”这里再点ok
29.接下来打开虚拟机中的网上邻居,选择“添加一个网上邻居”
30.这时来到“添加网上邻居向导”窗口,单击“下一步”
31.这里继续单击下一步
32.在这里单击“浏览”
33.所示选择“virtualbox shared folders”网络下你共享的文件夹,然后单击“确定”
34.这里我们继续单击“下一步”
35.给共享的空间命个名吧,完成后单击“下一步”
36.单击“完成”,大功告成
显示全部

uddidb.msi文件 系统其它1.33M
下载
pintlgnt.ime文件 系统其它269KB
下载
iewebcontrols.msi win7 系统其它649KB
下载
c_20127.nls文件 系统其它3KB
下载
wbrowscap.ini文件 系统其它5KB
下载
imjpch.dic文件 系统其它21KB
下载
wfospf.mib文件 系统其它11KB
下载
ticrf.rat 32位/64位 系统其它4KB
下载
imjpsme.chm文件 系统其它801KB
下载
sdhp1018.chm文件 系统其它13KB
下载
mripsap.mib文件 系统其它5KB
下载
缺少 ftdiun2k.ini 系统其它3KB
下载
vcl100.bpl报错 系统其它480KB
下载
cioum32.msi文件 系统其它276KB
下载
cluswmi.mof文件 系统其它20KB
下载
igkrng500.bin文件 系统其它1.88M
下载
2
回复四川巴中客人
我也是刚用这个,用起来比较顺利,看的上面的使用教程来的2
回复四川巴中客人
刚下载,不会用就按照上面小编写的教程,一步步来就可以了,很详细,好评!
3
回复河北张家口阳原县客人
学服务器课程的时候用的virtualbox,就是用来监控数据,很容易上手!
2
回复浙江金华客人
virtualbox这一款虚拟机很好用,电脑可以安装很多个虚拟机,速度很快!
2
回复湖南长沙开福客人
virtualbox在linux等多个系统上面模拟x86系统非常方便,安装步骤很简单,当易网的教程看一遍就会了
2
回复河北邯郸客人
使用教程非常详细,使用起来也非常方便,赞
2
回复云南昭通客人
virtualbox安装步骤很简单,还能直接创建虚拟硬盘,使用起来很顺手!
2
回复山东威海荣成客人
一直不怎么会用virtualbox虚拟机,这里的教程很丰富,不错
2
回复黑龙江哈尔滨客人
virtualbox这款虚拟机功能是真的强,用了很长一段时间了